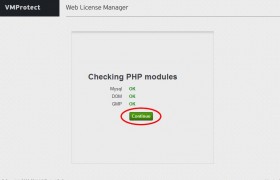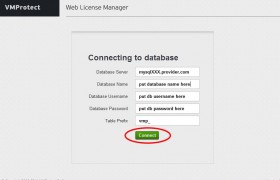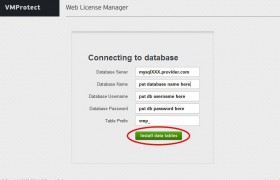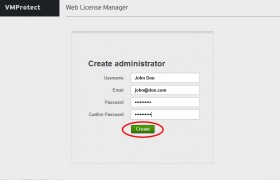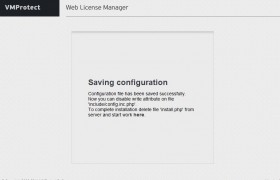Web License Manager Installation
The installation of Web License Manager is pretty straightforward and doesn’t require deep knowledge of web programming. Basically, you need a “unix” hosting with some common modules, including mysql database with the administrative rights there.
Step 1: Uploading
Create a directory on your hosting where the Web License Manager will be installed. Upload the unpacked WebLM archive there and then type http://<yourserver>/<directory>/install.php in your browser. You should see the installation screen like this:
If something goes wrong, you’ll see the error message. This means that some of the required software is not found on your server. Please contact us in that case, we’ll try to help.
Otherwise, you just need to click the “Continue” button to begin the installation.
Step 2: Database Access
The next screen you’ll see is a database access form. Usually you get this from your hoster or from phpMyAdmin software. The fields are standard, so you shouldn’t have any problems with filling them. The table prefix parameter allows you to have several WebLM instances in the same database.
Please choose this parameter carefully or you may override the other instance’s tables. However, this doesn’t matter if you install just a single WebLM instance.
After filling the form, click the “Connect” button. You will see the error message if something was filled wrong, otherwise you’ll see the “Connect” button is replaced with the “Create Tables” one. This means that you have successfully connected to the database and the WebLM installer is ready to create all the necessary tables.
Step 3: Creating User
Now you need to fill the main user form. Put your name, e-mail and password as you usually do on other sites. Then click the “Create” button. You can change this later, if necessary.
Step 4: Completing Installation
If everything goes OK, you should see the “That’s all” screen, that means that you have just successfully installed WebLM without writing a single line in PHP or something like this. That’s really cool.
Now go to the installation directory and remove the install.php file as suggested on the screen above. You may also want to remove the write access from the configuration file.
Please note that you can’t use WebLM without removing the install.php file, as anybody who type its address in his own browser will be able to reset your installation. That’s why you have to remove it first.
Step 5: And The Last One
Enjoy ![]()